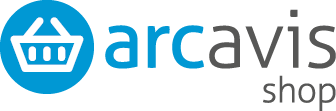Anmelden im Backend
Melden Sie sich in Ihrem Arcavis-Shop-Backend mit Ihrem Benutzername und Passwort.
https://ihreshopurl.tld/wp-admin

Versandzone hinzufügen
Wählen Sie im Dashboard-Menu ‚WooCommerce‘ → ‚Einstellungen‘

Klicken Sie danach in den Tabs auf ‚Versand‘ und dann auf ‚Versandzone hinzufügen‘.

Geben Sie nun alle benötigten Informationen ein.
Name der Zone: Erfassen Sie hier den Namen für diese Zone für Ihre Referenz, z.B. Region St. Gallen
Zonen-Regionen: Hier können Sie die dazugehörigen Regionen hinzufügen, z.B. St. Gallen oder wählen Sie das Land z.B. Schweiz wenn Sie zusätzlich mit Postleitzahlen eingrenzen möchten.
Um auf Postleitzahlen einzugrenzen, klicken Sie auf ‚Auf ausgewählte Postleitzahlen beschränken‘.
Geben Sie dann im neuen Eingabefeld alle gewünschten Postleitzahlen ein, jeweils eine pro Zeile.

Versandart definieren
Klicken Sie dann weiter unten auf die Schaltfläche ‚Versandart hinzufügen‘

Wählen Sie die gewünschte Versandart aus und klicken auf ‚Versandart hinzufügen‘.

Auswahl ‚Versandkostenpauschale‘
Wenn Sie ‚Versankostenpauschale gewählt haben, klicken Sie nachfolgend auf die Bezeichnung ‚Versandkostenpauschale‘ um die Einstellungen dazu zu bearbeiten.

Geben Sie unter ‚Methodenbezeichnung‘ eine Bezeichnung für diese Versandkostenpauschale ein (diese Bezeichnung ist für den Kunden ersichtlich). Bei ‚Steuerstatus‘ definieren Sie ob die Versandkostenpauschale besteuert werden soll und bei Kosten, wieviel diese Pauschale beträgt.

Fügen Sie weitere Versandarten hinzu oder klicken Sie unten auf ‚Speichern‘ um die definierte Versandzone abzuspeichern.

Versandklassen erstellen (optional)
Um diese Versandkostenpauschalen bestimmten Produkten zuzuweisen, klicken Sie, immer noch im Tab ‚Versand‘, auf den Menupunkt ‚Versandklassen‘ und im neuen Fenster dann auf ‚Versandklasse hinzufügen‘.

Geben Sie einen Versandklassen-Name ein, den Slug (Teilbereich der URL) sowie die Beschreibung dazu und klicken dann auf ‚Versandklassen speichern‘ (oder erfassen Sie dort weitere Versandklassen).

Kosten pro Versandklasse bei den Versandzonen definieren
Klicken Sie im Untermenü von Versand wieder auf ‚Versandzonen‘ und klicken dort auf die zu ändernde Versandzone.

Klicken Sie dann auf die entsprechende Versandart um sie erneut zu bearbeiten.

Im Dialogfenster finden Sie nun neu die Einstellungen für die vorhandenen Versandklassen wo Sie individuelle Versandkostenaufpeise pro Versandklasse definieren können. Wählen Sie auch die gewünschte Berechnungsart aus. Klicken Sie nach den Änderungen auf ‚Änderungen speichern‘.

Versandklassen den Produkten zuweisen
Wählen Sie im Dashboard-Menu nun ‚Produkte‘ und dort klicken Sie auf ‚Alle Produkte‘. In der Produkteauflistung klicken Sie auf das zu bearbeitende Produkt.

Scrollen Sie weiter hinunter bis zum Bereich ‚Produktdaten‘ und klicken Sie dort auf ‚Versand‘. Im Dropdown ‚Versandklasse‘ können Sie nun die entsprechende Versandklasse auswählen.

Klicken Sie dann bei den Produkteinstellungen oben rechts auf ‚Aktualisieren‘ um die Einstellungen abzuspeichern.

Wiederholen Sie die entsprechenden Schritte, wenn Sie weitere Versandzonen, Klassen erstellen möchten oder die erstellen Klassen weiteren Produkten zuweisen möchten.